How to Add Captions to Featured Images in WordPress
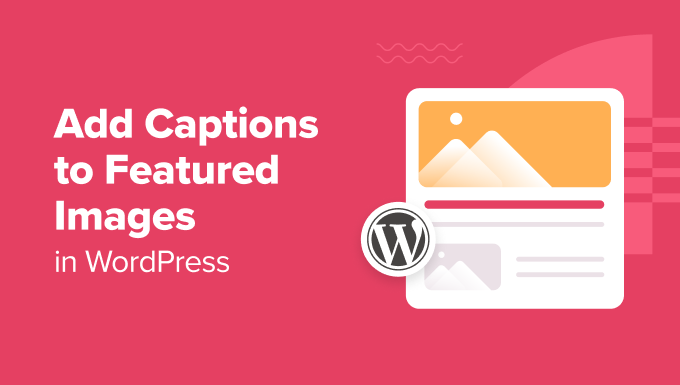
Do you need to add captions to your featured images in WordPress?
Captions are a great way to add context and background information, but many WordPress themes don’t display them properly. This can leave your images looking bare and your visitors missing out on valuable information.
In this article, we will show you how to easily display captions for your featured images in WordPress, enhancing your site’s visual appeal and user experience.

Why Add Captions to Featured Images in WordPress?
Do you ever feel like your featured images are missing something? Without captions, they can look bare and fail to convey the full story or context behind them.
Many WordPress themes don’t support captions for featured images, leaving your audience without the valuable background information that captions provide. This can be frustrating, especially when you have a powerful message or important details to share.
Adding captions to your featured image is a powerful way to provide context as to what the photo on your WordPress blog is about. There are a few reasons why you might consider adding captions:
- Describing the featured image: Sometimes, it’s unclear what the featured image is about. For example, if you have a travel website that archives your outdoor adventures, you might want to add a caption of where your featured image was taken.
- Enhanced accessibility: Adding captions can improve the user experience for those who may have visual impairments.
- Dating the graphic: Sometimes, it’s a good idea to date the image. If your featured image shows a before and after photo, then you might want to include a date so readers know when it was taken.
- Giving credit: If you’re taking someone else’s photo, especially a professional photographer, then it’s a good idea to provide a link to their website. These types of captions are often used in newspapers, publications, magazines, and popular blogs.
When you upload a featured image, you have the option to add a caption, along with other information, such as the image alt text.
Generally, almost all WordPress themes have built-in support for featured images and show them across many different areas of your WordPress website.

However, your theme may not show this caption to visitors.
That said, let’s see how you can add captions to featured images in WordPress using a plugin.
Adding Captions to Featured Images in WordPress
The best way to show featured image captions is by using the Featured Image Caption plugin.

First, you will need to install and activate the plugin. If you need help, then please see our guide on how to install a WordPress plugin.
All you have to do is head over to the blog post where you want to add a caption to your featured image. Go to Posts » All Posts and then find the blog post you want to make changes to.
Hover over the blog name, and then a few buttons will appear under the title. Click on ‘Edit.’

Once you land on the blog article, head over to the right panel. To make the panel appear, click on the panel button up top next to ‘Update’ or ‘Publish.’
Then scroll down to Featured Image and select ‘Set featured image.’

Then, a new window will appear, showing your existing media library.
Go ahead and select the photo you’d like to use for your featured image.

Next, scroll to the bottom of the screen. Click the ‘Set featured image’ button to make the photo appear as the main photo in your post.
For a more in-depth guide, check out our article on how to add featured images or post thumbnails in WordPress.

Since you’ve downloaded the plugin, you should see a Featured Image Caption panel appear on the right, just below the photo you’ve uploaded.
Simply give your featured image the appropriate caption under ‘Caption Text.’
Feel free to add the source attribution for the featured image to give credit to the owner of the picture.
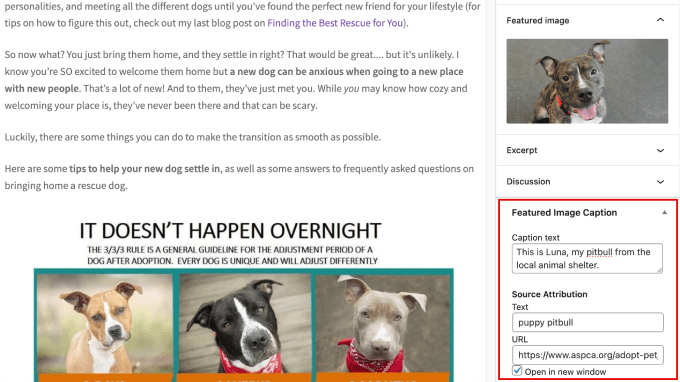
Once your caption is set, all that is left to do is hit the ‘Update’ or ‘Publish’ button.
This ensures you won’t lose your changes.

If you visit your blog post, you can see the caption in action. Notice how it appears right under the featured image.
There you have it! Now you can easily add captions to all of your featured images so that readers can better understand what the photo is about before they continue reading your blog.

Bonus: Adding Caption to Images in WordPress
Now that you know how to add captions to your featured images, you probably want also to add them to all images.
It’s a good way to add context, especially if you want to describe various images used throughout your blog post. You could explain screenshots, infographics, or even stock photos. It provides users with a better experience.
All you have to do is upload your image to the media library. You’ll see Alt Text, Title, Caption, and Description in the right-hand panel.
Under ‘Caption,’ type in the sentence or phrase to give readers additional context about the image. Then click ‘Select’ to insert the image.

That said, if you want a more in-depth guide, you can check out our full beginner’s tutorial on how to add caption to images in WordPress.
We hope this tutorial helped you learn how to add captions to your featured images in WordPress. You may also want to learn about the must-have WordPress plugins for business websites or check out our expert picks for the best drag and drop WordPress page builders.
If you liked this article, then please subscribe to our YouTube Channel for WordPress video tutorials. You can also find us on Twitter and Facebook.
The post How to Add Captions to Featured Images in WordPress first appeared on WPBeginner.