WordPress Maintenance – Ultimate Guide for Beginners (2024)
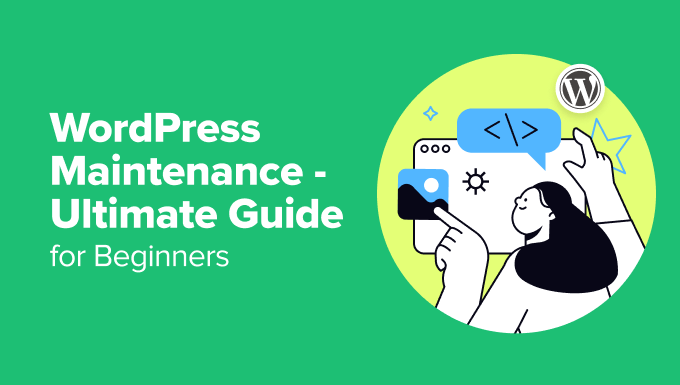
WordPress is a fantastic platform for building websites and blogs. It’s easy to use, customizable, and free. However, like any other piece of software, WordPress websites require regular maintenance to function properly.
Just setting up your WordPress site isn’t enough. To keep your site secure and fast, you’ll need to perform some basic maintenance tasks on a regular basis.
Over the years, we’ve helped many users get started with WordPress maintenance. We also have our own maintenance services, so we know everything that goes into keeping a WordPress website running smoothly.
In this guide, we’ll walk you through all the WordPress maintenance tasks that you need to perform, which tools to use, which errors you may need to fix, and more.
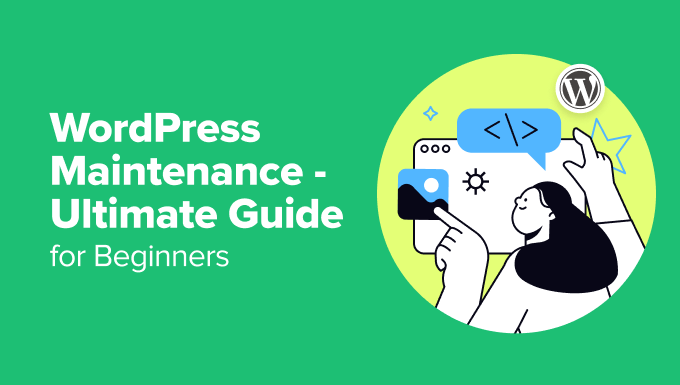
We’ll cover multiple topics in this guide. You can click the links below to jump ahead to any section:
- What Is WordPress Maintenance?
- Why Is WordPress Maintenance Important?
- Updating WordPress Core, Plugins, and Themes
- Regularly Backing Up Your WordPress Website
- Monitoring Your Website for Security Vulnerabilities
- Optimizing Your Site for Performance
- Troubleshooting WordPress Errors & Monitoring Uptime
- Enabling Maintenance Mode in WordPress
- When to Outsource Maintenance to WordPress Support Agencies
- FAQs About WordPress Maintenance
What Is WordPress Maintenance?
WordPress maintenance is the ongoing process of keeping your website running smoothly, securely, and up-to-date. It involves a series of tasks that ensure your website performs without any trouble and protects it from potential threats.
Some of these tasks include updating the core WordPress files, themes, and plugins, backing up your site, optimizing performance, ensuring security by running regular scans, monitoring for uptime, and more.
WordPress maintenance is often included as part of managed hosting packages. But if you opt for a different hosting plan, you’ll need to take care of maintenance yourself or outsource it to a paid service.
Without proper website maintenance, you can run into a lot of issues. For instance, outdated WordPress core, themes, and plugins can introduce security holes that hackers can exploit to inject malware or steal data.
Similarly, if your website isn’t backed up regularly, then you risk losing all your content and data in case of a server crash, hacking attempt, or accidental deletion.
A cluttered database, unoptimized images, and inactive plugins can also significantly slow down your website’s loading speed, leading to a poor user experience and potentially lower SEO rankings.
That said, let’s look at some of the benefits of regularly performing website maintenance tasks.
Why Is WordPress Maintenance Important?
Regular WordPress maintenance offers many benefits for your WordPress website, including:
- Improved Security: By keeping your WordPress core, themes, and plugins updated, you can fix security vulnerabilities and protect your website against hacking attempts.
- Enhanced Performance: Regular maintenance tasks like optimizing images, cleaning up the database, and using a caching plugin can significantly improve your website’s loading speed. In turn, this can result in a better user experience and higher rankings.
- Peace of Mind: Knowing your website is up-to-date, secure, and backed up regularly gives you peace of mind and lets you focus on creating content and growing your website.
- Prevents Future Problems: Proactively maintaining your website can prevent small issues from turning into larger problems down the road.
Now, let’s look at some important maintenance tasks you should perform to keep your site running smoothly.
Task 1: Updating WordPress Core, Plugins, and Themes
One of the most basic and important WordPress maintenance tasks is to ensure that WordPress, plugins, and themes are up to date. This will help fix any bugs, security vulnerabilities, or compatibility issues that can cause conflicts.
To start, you can update WordPress core files. The WordPress core is the heart of your website, and it includes all the essential files that make WordPress work.
You can update it by going to Dashboard » Updates from the WordPress admin panel. From here, simply update to the latest WordPress version.

To learn more, please see our guide on how to properly update WordPress.
Just like the WordPress core, plugins and themes also need regular updates to function correctly and securely. Outdated plugins and themes are common entry points for hackers, and regular updates protect your site from these vulnerabilities.
You can update plugins by going to Plugins » Installed Plugins and then clicking the ‘update now’ link under the plugin.

Similarly, you can also update your WordPress theme by going to Appearance » Themes from the admin panel.
Next, go ahead and click the ‘Update now’ option for the theme you want to update.

Another tip to save time and automatically update plugins and themes is to enable the auto-update option. This way, whenever the latest version of the plugin is released, WordPress will update the plugin for you.
For more details, please see our guide on how to enable automatic updates for WordPress plugins and themes.
Task 2: Regularly Backing Up Your WordPress Website
Another key WordPress maintenance task you should perform regularly is to create backups of your website.
A backup is a copy of your WordPress site’s data, including the database, content, media files, and more, which can be restored in case of data loss. As part of a website disaster recovery plan, backups provide a fresh copy of your site to restore if something goes wrong.
Now, you may be wondering how often you should back up your site. Backup frequency should depend on how often you update your site. For example, a daily or weekly backup is recommended for active sites and eCommerce stores.
There are many ways to back up your WordPress website, but the best way is to use a plugin. We’ve tested many WordPress backup plugins, and Duplicator Pro is the best option on the market.
Duplicator is super easy to use, and you can create backups of your site data in no time. The best part is that it works seamlessly with different cloud storage services like Dropbox and Google Drive.
Plus, it offers backup schedules, which let you automate the process and schedule when you want your site to be backed up.

Aside from using a plugin, you can also manually create backups. For instance, you can use the cPanel of your hosting service or use an FTP client to save your WordPress files and folders.
For complete step-by-step instructions, please see our guide on how to back up your WordPress site.
Task 3: Monitoring Your Website for Security Vulnerabilities
To keep your WordPress site running smoothly, you will need to check for security threats as part of your maintenance routine.
A hacked website can seriously damage your reputation and revenue. Hackers can steal user information and passwords, install malicious software, and even distribute malware to your users.
That’s why it is best to continuously monitor your site for different threats and scan for malware.
There are many malware-scanning tools for WordPress that you can use to get started. Over the years, we’ve tested many security plugins. Our experience shows that Sucuri is one of the best options.
It offers a free scanning tool that scans your site for threats and cleans malware from your site. Simply enter your website in the tool and click the ‘Submit’ button. Sucuri will then scan your site for malware and other threats.
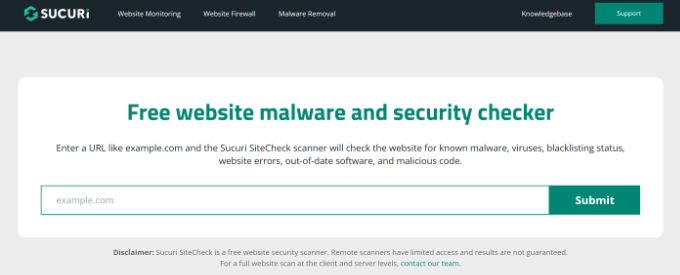
To learn more, please follow our guide on how to scan your WordPress site for potentially malicious code.
Besides that, you should also follow some best website security practices to safeguard against different vulnerabilities.
For example, always use strong and unique passwords with proper user role management. You should also use 2-factor authentication to add an extra layer of security by requiring a second form of identification beyond just a password.
For more details, you may want to see our complete guide on WordPress security.
Task 4: Optimizing Your Site for Performance
Another reason to regularly perform WordPress maintenance is to ensure your site loads quickly for users. A slow-loading website can lead to abandoned visitors, lose sales, and hurt your keyword rankings.
You can start with basic tasks like deleting unapproved comments and cleaning the trashed posts and pages. This will free up additional space on your site and utilize fewer server resources.
Similarly, you can also optimize images on your site by changing their format, using compression plugins to reduce image size, adding lazy loading, and editing a picture’s dimensions.

For more details, please see our guide on how to optimize images for web performance without losing quality.
Another important WordPress maintenance task is optimizing the database.
A WordPress database is a collection of all the information that’s essential for your website to function. It’s like a big storage room where WordPress keeps data for all parts of your website.
With time, your database can collect a lot of useless data, such as post revisions, spam comments, trash, transient options, orphaned metadata, and so on. This will increase the size of the database backups, use more disk space, and time to restore.
Luckily, there are different tools and plugins for optimizing the database. Based on our testing and experience, we recommend using the WP-Optimize plugin. It is built by the same team behind UpdraftPlus.
There is also a free version of the plugin that you can use. All you have to do is select different tasks for optimization and click the ‘Run all selected optimizations’ button.
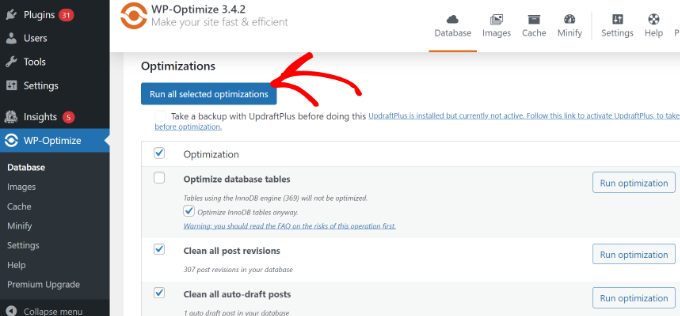
For instance, some of the tasks include optimizing database tables, cleaning all post revisions, cleaning all auto-draft posts, removing spam and trashed comments, and even repairing the WordPress database.
There are additional optimization features as well in WP-Optimize. To learn more about them, please see our guide on WordPress database maintenance.
You can also improve your site’s loading speed by using a caching plugin, a content delivery network, faster plugins, optimizing background processes, and much more.
For more tips, you may also want to go through our ultimate guide to WordPress speed and performance.
Task 5: Troubleshooting WordPress Errors & Monitoring Uptime
Your WordPress maintenance won’t be complete without fixing any errors or issues that may come up on your website. As part of the maintenance process, you should monitor any problems users are facing, check for broken links, monitor uptime, and solve any errors you might have experienced recently.
To troubleshoot issues, you can start by finding and fixing broken links. A broken link or a dead link occurs when a web page is deleted or moved to a different location. As a result, the server will show a 404 not found error message.
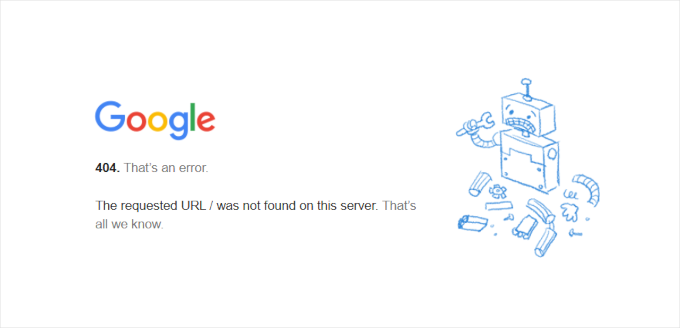
You can fix 404 errors by using tools like the Broken Link Checker by AIOSEO. It’s free to use and very beginner-friendly. The plugin automatically scans your site for broken links and allows you to instantly create 301 redirects to fix them.
After that, you should also set up server uptime monitoring for your site. Uptime is when your website is functional and available to users on the internet. If your site is down due to a security threat or human error, then it can hurt your user experience and SEO rankings.
A simple way to fix this is by using uptime monitoring tools. Based on our experience, we recommend using UptimeRobot. It is a free service that monitors your site every 5 minutes and sends alerts through multiple channels.

You can also use other tools like Pingdom and IsItWP’s Website Uptime Status Checker. For more details, please see our guide on how to monitor for WordPress website server uptime.
Next, you should also look out for different WordPress errors. For example, sometimes plugins might disappear from the dashboard, your site might get stuck in maintenance mode, you may experience plugin conflicts, and more.
Here are some helpful resources on how to identify and fix different errors:
- How to Fix WordPress Stuck in Maintenance Mode (The Easy Way)
- Fix Briefly Unavailable for Scheduled Maintenance in WordPress
- How to Fix the WordPress .htaccess File (Beginner’s Guide)
- How to Fix Plugins Disappearing from WordPress Dashboard
- How to Fix Your Connection Is Not Private Error (8 Tips)
- How to Check for WordPress Plugin Conflicts (2 Methods)
Enabling Maintenance Mode in WordPress
Now that you know some important maintenance tasks to perform on your site, it’s best to put your site in maintenance mode or read-only mode before starting them.
Being upfront about maintenance will reassure users that you’re actively working behind the scenes, which can build trust and manage expectations.
It will also help you avoid losing any data or content that’s added to your site while you’re making changes. You can prevent frustration from a poor user experience when features don’t work right due to maintenance.
The easiest way to enable maintenance mode is to use SeedProd. It is a beginner-friendly drag-and-drop page builder that offers pre-built templates and many customization options. You can easily create coming soon pages, 404 error pages, sales pages, and more.
The best part is that you can use the SeedProd Lite version for free to create a gorgeous maintenance page and enable it on your site. This way, users will be redirected to a maintenance page while you work on your website.

To learn more, please see our step-by-step tutorial on how to put your WordPress site in maintenance mode.
When to Outsource Maintenance to WordPress Support Agencies
When you first start doing website maintenance, you can easily perform all the tasks on your own. However, as your site grows, you might not get enough time to maintain your site regularly. Plus, some custom features or maintenance tasks may require on-demand development hours.
This is where you can outsource website maintenance to WordPress support agencies. These are experts that can handle everything while you focus on growing your business.
WPBeginner Maintenance and Support Services is the best and most affordable agency you can hire. Our team of experts has over 15 years of experience, and we have helped 100,000+ users with WordPress.
Our maintenance service provides 24/7 support, uptime monitoring, comprehensive security scans, routine cloud backups, regular updates, performance optimization, and much more.

For more options, you can see our expert pick of the best WordPress maintenance services.
FAQs About WordPress Maintenance
Here are some common questions users have about WordPress maintenance.
1. How Long Does WordPress Maintenance Take?
WordPress maintenance involves many tasks, and the time it takes to complete them depends on the size of your website. Some tasks, like comment moderation, uptime monitoring, plugin and theme updates, and website backups, may take just a few minutes (5 to 20 minutes).
However, if you’re performing maintenance tasks such as a complete website audit, major theme update, or changing SEO settings, then it could take significantly more time (30 to 60 minutes). WordPress maintenance time may also increase if you require custom development on your site.
2. How Much Does WordPress Maintenance Costs?
WordPress maintenance costs depend on the type of website you have and the level of maintenance you’re looking for. A personal website may require basic maintenance, which you can do yourself with free and some premium plugins, costing you $0-30. But as your site grows, you may need to switch to premium plugins and pay for some on-demand development.
On the other hand, business sites and eCommerce stores require advanced maintenance, such as regular updates, strong security, speed optimization, etc. You might have to hire a maintenance agency or developers in some cases. As a result, the costs could range between $300 to $1000+ per month.
3. How Can I Contact WordPress Support?
WordPress offers support through its forums and communities. The WordPress.org website has detailed documentation and troubleshooting guides.
Besides that, you can get WordPress support through different blogs, social media groups, and other third party free resources. If you run into a problem with a plugin or theme, then you can also contact the developers for help. Sadly, WordPress doesn’t offer live chat or email support to users.
4. How Do I Enable Maintenance Mode for WooCommerce?
If you have a WooCommerce store, then the easiest way to enable maintenance mode is by using SeedProd. It offers pre-built templates and lots of customization options. You can quickly get started with its drag-and-drop builder and create stunning landing pages.
5. Coming Soon vs Maintenance Mode: Which One Should I Use?
The coming soon mode is used when your WordPress site has not yet been launched. On the other hand, maintenance mode is used when your website is temporarily offline for maintenance. Coming soon and maintenance mode are also treated differently by search engines.
We hope this article helped you learn about WordPress maintenance. You may also want to see our guide on eCommerce maintenance tips and how to create a WordPress maintenance report for clients.
If you liked this article, then please subscribe to our YouTube Channel for WordPress video tutorials. You can also find us on Twitter and Facebook.
The post WordPress Maintenance – Ultimate Guide for Beginners (2024) first appeared on WPBeginner.