How to Import Content in WordPress in 7 Simple Steps
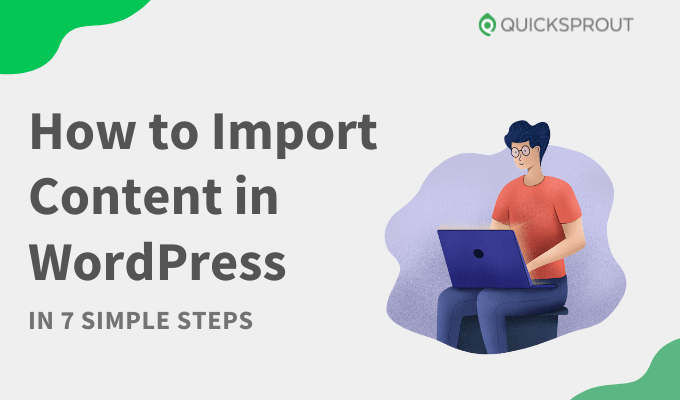
Importing content in WordPress is simple when you use WordPress with Hostinger because it’s easy to get started and ensures you have the right capacity to manage your content. Start using WordPress with Hostinger now for $1.99 per month.
WordPress is the world’s most popular CMS platform for a good reason. It’s an excellent option for blogging or any other type of content-heavy site. Switching to WordPress is a great idea if you run a website on another platform.
But switching to WordPress doesn’t mean you have to start from scratch. You can simply import the content from your existing site to your new WordPress website. This step-by-step guide will walk you through that process.

The Top Tools to Import Content in WordPress
Our team here at Quick Sprout has extensively researched the best tools to import content in WordPress. Take these into consideration as you’re going through this process.
- WordPress with Hostinger — Best overall
- Wix — Best for beginners building a professional blog
- Squarespace — Best for artists and designers
- LinkedIn — Best for networking
- Medium — Best for writing to a built-in audience
Import Content to WordPress in 7 Easy Steps
Importing content in WordPress might seem like a daunting task at first glance. But it’s actually fairly simple, and the entire process can be summarized in the seven easy steps below:
- Sign Up For WordPress with Hostinger
- Backup Your Site Files and Databases
- Make Sure You Have Sufficient Memory Space for the Import
- Identify Where You’re Importing Content From
- Export and Review the File You Want to Import
- Configure a New WordPress Import
- Backup Your New WordPress Content
The bulk of this guide will focus on using WordPress with Hostinger to complete these steps. That’s because Hostinger offers WordPress-specific hosting plans at an affordable rate with all the tools and features you need to seamlessly import your content and continue running your WordPress site with success in the long run. Get started today with WordPress and Hostinger for just $1.99 per month.
Step 1 – Sign Up For WordPress with Hostinger
The first thing you need to do is sign up for WordPress. Unlike other website platforms, WordPress is only a CMS—meaning it does not have web hosting built into the system. So for your site to be live on the web, you also need to secure a web hosting solution during this step.
While there are dozens of different routes you can take here, using WordPress with Hostinger is by far the best and simplest choice. This is especially true if you’re starting a brand new WordPress site and importing content from another site.
One of the top reasons why Hostinger is ideal for this process is because they offer WordPress-specific hosting packages, so your hosting solution is optimized for WordPress out-of-the-box, and it comes with all of the great features you need to run a successful WordPress site.

All of these plans come with a one-click WordPress installer. You’ll also benefit from 24/7 WordPress support by the experts at Hostinger. So if you have any questions or need help during this process, they’re just a click away via live chat.
It’s also worth noting that every WordPress hosting plan from Hostinger comes with a free migration. So if you’re moving your site from another web host, they’ll take care of the technical complexities for you as your site gets transferred to its new servers.
Best of all, this option is affordable for anyone. Hostinger’s WordPress plans start at just $1.99 per month. All purchases are backed by a 30-day money-back guarantee.
Once you’ve signed up for Hostinger and installed WordPress, you can proceed with the remaining content import steps.
Step 2 – Backup Your Site Files and Databases
Next, you need to switch over to the platform where your content currently lives. It could be a website platform or another CMS, and this step will look a little different for everybody.
Regardless of where your content is, the platform should have some type of documentation that explains how to back up the data. In some instances, this will be handled for you automatically on a nightly or weekly basis, and other platforms require manual backups or third-party plugins.
While importing content into WordPress is generally safe and should not impact the data that’s hosted elsewhere, it’s always a good practice to back up your files before proceeding. Weird things can happen, and it’s better to be safe than sorry.
So if something goes awry during the import process, you can always restore the content from your latest backup.
Make sure the backup includes all of your website files and MySQL databases. This can typically be handled directly from your website platform or web host’s control panel.
Let’s say you were already using Hostinger to power another WordPress site. This process would be as simple as navigating to the Backup Wizard on your cPanel.

From here, you can generate full backups, partial backups, and even download your backups with just a few clicks. There’s a good chance that whatever platform you’re using also has a similar backup feature that should be easily accessible.
Step 3 – Make Sure You Have Sufficient Memory Space for the Import
This next step requires you to do two things. First, you have to check the size of the content you’re going to import. Then you must verify that the file size is less than the allowed memory space for your import.
If the import is too big, you’ll get an error message or fatal error code from your servers. Even if the import fails, some of your files might be partially imported to WordPress. This can be problematic when you try again a second time, as you’ll end up with duplicate data.
That’s why it’s so important to verify your memory space before you attempt a new import.
Be aware that your maximum file upload size may not necessarily be the same as the SSD storage that’s offered in your selected plan from your hosting provider.
Start by going to the backup that you generated in the previous step. You should see the file size displayed if you download it or attempt to download it.
To check or modify your maximum file upload size via Hostinger, simply navigate to your PHP Configuration and select PHP options.

By default, there’s a good chance this will be set to 512 MB. But you can adjust it as needed. Make sure you adjust both the uploadMaxFilesize and postMaxSize fields.
If you’re uncomfortable doing this alone, you can always contact Hostinger’s support team for assistance. They’ll likely be able to change this for you on your behalf. Just let them know the file size that you’re going to import, and they’ll ensure the space is sufficient.
Step 4 – Identify Where You’re Importing Content From
To simplify imports, WordPress has several built-in importers. This is a great option for those of you who are importing specific posts or comments that are currently hosted on other platforms.
Those options include:
- Blogger — Use this tool to import posts, comments, and users from your Blogger site to WordPress.
- Blogroll — This tool imports links using OPML formatting.
- Categories and Tags Converter — Allows you to bring your existing content categories and tags to WordPress.
- LiveJournal — You can use the LiveJournal API to import posts in WordPress.
- Movable Type and Typepad — Import blog posts and comments on either of these blog platforms.
- RSS — Use your current blog’s RSS feed to import content in WordPress.
- Tumblr — Move posts and other media from Tumblr to WordPress using the Tumblr API.
- WordPress — If you’re moving content from one WordPress site to another, you can import posts, pages, comments, categories, tags, and custom fields directly from an exported WordPress file.
The steps for each of these options are different. But it’s as simple as following the instructions on the screen as you’re prompted. If your content currently lives on one of the platforms above and you’d like to proceed using one of these methods, navigate to Tools on the left side of your WordPress dashboard and select Import from the expanded menu.

Before you proceed, there are a few things you should know. First, if you’re importing content from one WordPress site to another, your web host should be able to help you.
Hostinger offers free site migrations, which bring your site from your current servers to their servers. Depending on your situation, the migration alone could help you bypass some of the import steps. So it’s always in your best interest to check with your web host to see if they can save you from going through unnecessary steps or handle some or all of the importing on your behalf.
If you don’t see the importer on this page that matches where your content is coming from, there’s no need to panic. You can always install a WordPress plugin to facilitate the import. This can either be a plugin offered directly by the provider you’re currently using or a third-party plugin that works as an intermediary between multiple platforms and WordPress.
This option all depends on the type of content you’re trying to import.
For example, some options will be better for blogs and comments, while others will be better for importing users, customer information, media, and widgets.
Step 5 – Export and Review the File You Want to Import
If you’re not going to connect through an API or direct importer, you should be able to export your existing content via XML or CSV file.
This is typically a better option for larger sites, as using plugins can create some errors. So a manual import can give you more control over exactly what you’re importing and how it’s formatted.
Again, this step will look different for everyone. It all depends on where your current content is located. If you’re unsure how to export that content, there should be sufficient documentation for you to follow directly from that provider.
Step 6 – Configure a New WordPress Import
Once your file is ready, go back to WordPress. You can use the WP All Import Plugin to configure your content after the import is completed.
This plugin is regularly updated and has more than 200,000 active installations.
From your WordPress dashboard, you can navigate directly to the plugin. Then drag and drop the file you exported in the previous step.
The cool part about using this plugin is that it does more than just add your files and content to WordPress. It also gives you the ability to configure how everything looks once it’s moved over.

This step helps ensure that the formatting in your XML or CSV file doesn’t get messed up during the import. Things like this could easily happen if the header title on a single column doesn’t align with what you want.
This plugin allows you to create WordPress content using the format and template you create now. Then you can choose which type of data to include with the import.
For example, maybe you want to import everything, or maybe you only want the blog posts and images.
Step 7 – Backup Your New WordPress Content
Once the import is complete, make sure you back up your WordPress site.
Every Hostinger plan supports weekly backups. If you upgrade to a Hostinger Business WordPress plan or higher, you’ll benefit from automated daily backups.
If you’re on a lower-tiered plan, you shouldn’t risk waiting a week for the next backup. Instead, you can generate a new backup manually directly from your Hostinger account.
Simply click on Manage and select Backups from the sidebar. Then click Generate new backup.

Now you’re done! You can repeat this process as needed any time you want to import new content in WordPress.
Final Thoughts About Importing Content in WordPress
Successfully importing content in WordPress all starts with the right web hosting solution. Using a WordPress-specific plan, like Hostinger, will simplify the process and ensure you have all the tools at your fingertips to import content without losing data.
Keeping backups of your content is also crucial to avoid data loss. If you have a large file to import, make sure your plan has enough memory and storage space to accommodate your import. Just follow the step-by-step instructions in this guide, and you’ll be all set.