How to Create a One-Click Checkout in WordPress (5 Ways)
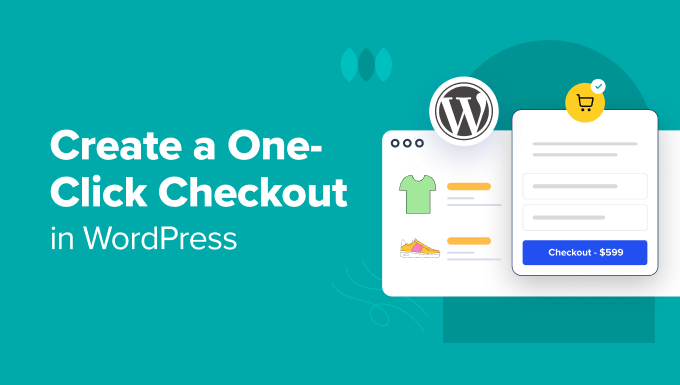
Are you looking to learn how to create a one-click checkout in WordPress?
Optimizing checkout for a smoother experience for customers is one of the highest priorities when running an eCommerce site. Specifically, adding a one-click checkout in WordPress helps users complete transactions faster, which makes them more likely to return.
In this article, you’ll learn how to create a one-click checkout in WordPress to boost conversions and increase sales.

Why Do You Need to Create a One-Click Checkout in WordPress?
Long checkout pages can drive away visitors who would be interested in making a purchase. Having to click through a list of checkout fields and fill out a lot of unnecessary or repetitive information makes the buying process drag on and on.
The longer the checkout process is, the higher the chance that customers will drop off at some point.
The average cart abandonment rate is 70.19%, and 22% of shoppers cited that a too-long or too-complicated checkout process was the reason for their abandonment.
That’s where the one-click checkout process comes in. It’s as simple as adding a buy-now button, so returning customers get to enjoy a streamlined checkout process.
A one-click checkout is an easy for customers to buy items online with just a click of a button without having to enter their shipping, billing, and payment details every time they make a purchase.
It’s similar to the auto-complete feature, except users don’t even have to fill out the fields since your website will automatically process the transaction without even going to the checkout page.
With just a single click, visitors can complete their purchase fast, which leads to higher conversion rates and reduced cart abandonment rates. Whether you have an online store, a service business, a membership site, or any other type of website, it’s a simple and easy way to increase sales.
That said, we’ll cover the five methods for adding a one-click checkout in WordPress:
- Create a One-Click Checkout Using WPForms (Easy + Free Option)
- Create a One-Click Checkout Using WP Simple Pay (Multiple Payment Methods)
- Create a One-Click Checkout Using Easy Digital Downloads (Digital Products)
- Create a One-Click Checkout Using FunnelKit (eCommerce Stores)
- Create a One-Click Checkout Using WooCommerce (Free)
Method 1: Create a One-Click Checkout in WordPress Using WPForms (Easy + Free Option)
Using WPForms, you can easily create a one-click checkout process for buyers. WPForms is a form builder that allows you to easily build all types of forms without any code.
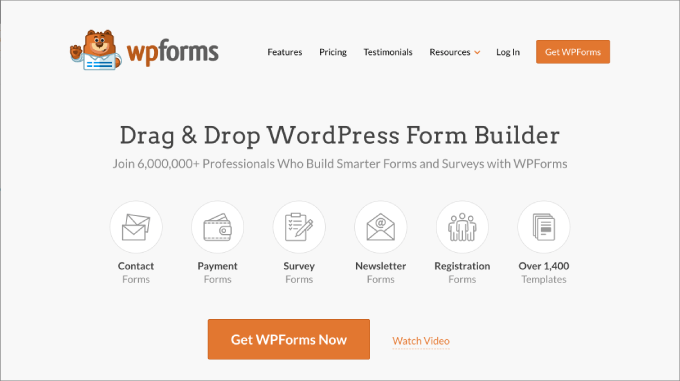
The drag-and-drop builder allows you to easily collect payments with Stripe payment functionality so that you can create payment forms, user registration forms, expense approval forms, and more. Also, with 1,700+ templates to choose from, you can practically find any form type, meaning you never have to start from scratch.
Note: The good news is that you can use WPForms Lite for this tutorial since we’ll only be using the Stripe integration, which is free. However, if you want more advanced features, then you’ll want to install the Pro version.
To begin, download and activate the WPForms plugin. For more details, check out our guide on how to install a WordPress plugin.
Upon activation, head over to the WPForms » Settings page from your WordPress admin dashboard. Then go to the Payments tab.
Under Stripe, you’ll need to hit the ‘Connect with Stripe’ button.

This redirects you to the Stripe connection wizard, where you’ll be able to connect to your existing account or create a new account.
Follow the steps in the Stripe connection wizard.

After completing the steps, you’ll be taken back to the WordPress dashboard.
You should see a green checkmark indicating that your Stripe account is now connected to WPForms.

Now, you can start accepting payments on your website and are now ready to create your checkout form.
Go to WPForms » Add New. From here, you can name your form, which will be helpful for reference later.

Then, pick a payment form template that suits your needs.
For the sake of this tutorial, we’ll be working off of the Stripe Payment Form template. Under the template, click on ‘Use Template.’

You’ll be taken in the drag-and-drop form editor, where you can easily customize the form to your needs.
Any time you want to add a field, just drag and drop it from the ‘Add Fields’ panel on the left to the right side. To edit the fields, click on the element, and you can make adjustments under ‘Field Options.’

For example, if you were to create a wholesale form, you can edit the multiple-choice field with radio buttons.
Then click on the element, and under ‘Field Options,’ you can add the different products.

You’ll need to activate Stripe Link, a one-click checkout solution that securely stores all the customer details and allows buyers to reuse them on your site. They use Level 1 PCI-compliant servers, which means that your customers’ data is encrypted and secure.
To activate the Stripe Link checkout option, head over to the Settings » Payments page in Stripe. Then, go to the Payment Methods tab.

From here, you’ll select the ‘WPForms LLC’ menu for Select Platform.
This connects all available payment methods from your Stripe account to WPForms.

Scroll down the page, and you will see the different payment methods and settings for WPForms.
Make sure that the Link option for express checkout is Active.

After that, go back to WordPress to finish creating your checkout form. Go to the Payments » Stripe tab.
Then turn on the ‘Enable one-time payments’ option so that Stripe is activated on your form.

Once you’re done with that, hit the ‘Save’ button.
Then click on ‘Embed.’

You should see a popup message appear. Here, you can choose to embed this form into an existing page or create a new page.
Assuming you already have a checkout page, we’ll hit the ‘Select Existing Page’ button.

The form should automatically be embedded into the page you choose.
From there, just hit the ‘Publish’ or ‘Update’ button up top.

Make sure to preview the checkout form and see if the payments are going through to your Stripe account.
Once activated, it’ll pre-fill their credit card details that are saved on Stripe.

Keep in mind that customers with Stripe accounts will be prompted to enter a one-time passcode authentication to use Link.
Method 2: Create a One-Click Checkout in WordPress Using WP Simple Pay (Multiple Payment Methods)

WP Simple Pay is another great option for accepting one-time and recurring payments on WordPress. This is the better choice if you want to offer a variety of payment methods for your one-click checkout process.
WP Simple Pay offers 13+ payment methods, including debit and credit payments, ACH debit, Google Pay, Apple Pay, Venmo, and more. Also, you can even provide customers with the option to ‘Buy Now Pay Later‘ with Klarna.
To get started, install and activate the WP Simple Pay plugin. Upon activation, you’ll be taken to the setup wizard, which will guide you on how to start accepting payments on your site.

Make sure to follow the steps all the way through.
You should be asked to connect your Stripe account as well. If you don’t have a Stripe account, you can create one.

After you’ve completed the setup wizard, you’ll be shown a success page that confirms that the setup is finished.
Next, go to the WP Simple Pay » Settings page. Under the Stripe Tab, make sure that the Stripe account is connected and that you’re in ‘Live Mode.’

Before you go into creating your payment form, you also need to ensure that Stripe Link is enabled.
To do that, go to the Settings » General tab. Then, under the Advanced tab, check the ‘New Payment Experience’ box.

From here, you’re ready to start customizing your checkout form.
Head over to WP Simple Pay » Add New, and you’ll be taken to a library of available templates.
You can choose any template that fits your needs, but we’ll be using the Payment Form template for this tutorial. Under the template name, select ‘Use Template.’

Next, you’ll be taken to a form builder. In the General tab, you can fill out the necessary information.
Give the form a Title and Description. You can also check the CAPTCHA and email verification options to prevent spam submissions.

From there, navigate to the Payment tab so you can start adjusting the pricing and currency options.
You can also set the pricing to a one-time or subscription option.

Below that, you can have a wide range of payment methods to choose from.
Click the checkboxes of the options you wish to accept.

In the Form Fields tab, you can add any fields you want by selecting them from the dropdown menu and clicking on ‘Add Field.’ You can also edit your existing fields.
To enable Stripe Link, expand the Email Address dropdown menu. Then, you’ll have to click on the checkbox under ‘Offer Saved Payment Methods.’

Then, head over to your Stripe account. Go to the Settings » Payments page.
Under the Payment Methods tab, make sure to choose ‘WP Simple Pay’ from the ‘Select platform’ dropdown menu.

Then, go back to WordPress and finish customizing your payment form.
Once completed, go ahead and hit ‘Publish.’

Now, you can go to any page you want and add the newly created form.
Hit the ‘+’ icon and then add the WP Simple Pay block.

Then, choose the payment form you’ve just created, and it should appear on the page.
Click on the ‘Publish’ or ‘Update’ button at the top.’

Now, you’ve successfully created a one-click checkout experience with WP Simple Pay.
Make sure to preview the form to ensure it works.

Method 3: Create a One-Click Checkout in WordPress Using Easy Digital Downloads (Digital Products)
If you sell digital products, there’s no better plugin for creating a one-click checkout in WordPress than Easy Digital Downloads.
With over 50,000+ users, this plugin allows you to easily manage and sell digital products like eBooks, PDFs, audio, online courses, templates, and more.

To get started, you’ll need to install and activate Easy Digital Downloads. Upon activation, the plugin automatically creates a checkout and cart page for you.
That said, we can add a one-click checkout process by adding a buy now button with EDD. The buy now button automatically bypasses the add to cart and checkout process, sending the customer directly to payment.
For the sake of this tutorial, we’ll assume you already have a digital product created on EDD. But if you haven’t, you’ll want to read our beginner’s guide on how to sell digital downloads on WordPress.
First, go to the Downloads » Settings page in the WordPress admin panel.
Under the Payments » Stripe tab, you’ll want to click on ‘Connect with Stripe.’

You’ll be taken to the Stripe Connect Wizard.
Simply connect your existing Stripe account or create a new one.

Once connected, you’ll be directed back to WordPress.
You should see that Stripe is one of the payment options checked off in the General tab.

In addition, you’ll need to go to your Stripe account. Then head over to the Settings » Payments page.
Under the Payment Methods tab, make sure to choose the ‘Easy Digital Downloads’ option from the ‘Select platform’ dropdown menu.

By doing so, every time someone purchases your digital products, Stripe Link will be activated, and their credit card information will be auto-completed into the fields.
Next, go to the Downloads » Downloads page. Then, find a digital product to which you want to add the buy now button and click ‘Edit.’

Once you’re in the block editor, click on the black side panel widget at the top.
Scroll down in the panel until you reach Button Options. From there, select ‘Buy Now’ from the dropdown menu.

Then you’ll hit the ‘Publish’ or ‘Update’ button.
From here, you can preview your page, and you should see a ‘Checkout’ button at the bottom of your product page, which takes you straight to the checkout page. Then, you can enter your email, and Stripe will autofill your billing and payment details.

Method 4: Create a One-Click Checkout in WordPress Using FunnelKit (eCommerce Stores)
If you have an eCommerce store, FunnelKit Funnel Builder is the best choice for setting up your express checkout process.

This popular sales funnel builder allows you to easily create a high-converting sales funnel to boost your average order value, reduce cart abandonment rates, and capture more leads.
You can do everything from creating lead capture pages and order bumps to creating checkout forms and slide-in carts. Best of all, you won’t need to write any code.
For this method, you’ll already need to have your product pages set up for WooCommerce. If you have not set up your store yet, check out our complete step-by-step WooCommerce tutorial.
To get started, install and activate the FunnelKit Automation plugin. Upon activation, head over to FunnelKit » Cart. You’ll want to turn on the ‘Enable Cart’ option. Under the ‘Express Checkout’ tab, click on ‘Connect with Stripe.’

After that, you’ll be taken to the Stripe Connect Wizard.
Simply follow the steps to connect your Stripe account to FunnelKit or create a new account.

Once your Stripe account is connected to FunnelKit, you’ll be taken back to WordPress.
You’ll want to activate the ‘Credit Card (Stripe)’ option and then hit ‘Save and Continue.’

Next, you’ll be asked to set up a webhook so that you’re able to automatically process payments with a single click.
Click on ‘Setup Webhook Now.’

From here, you need to enable the express checkout option for Google Pay and Apple Pay.
Then, hit the ‘Confirm’ button.

You should see a confirmation message that says that the Stripe setup is successful.
Feel free to select the ‘Live’ mode if you’re ready to start accepting payments. Otherwise, you can choose the ‘Test’ option for now. Then click on ‘Save and Review Settings.’

Next, you’ll want to head back to FunnelKit » Cart. Then, under the Express Checkout tab, simply turn on the ‘Enable Express Checkout on Cart’ option.
Then, hit the ‘Save’ button to save changes.

Once that is enabled, you’re good to go.
Just go to a live product page to see it in action.

When a customer chooses the ‘Pay Now’ option, a window will pop up.
All of the payment details saved to their Google and Apple Pay accounts will automatically appear.

Method 5: Create a One-Click Checkout in WordPress Using WooCommerce (Free)
If you want a free method to add the one-click checkout in your WooCommerce store, then you can download the Direct Checkout for WooCommerce plugin.

It’s a free plugin that adds a one-click buy button to your store.
Upon activation, go to the WooCommerce » Settings page. Then, navigate to Payments » Express Checkout.
From here, click the checkbox that says ‘Enable Express Checkout.’
The plugin offers a wide range of customizations. You can customize where you want the one-click checkout button to appear, as well as the color of the button and the text shown.

Now you’re all set.
Simply go to a product page or your storefront to see the one-click checkout button.

We hope this article helped you learn how to create a one-click checkout in WordPress. You may also want to see our list of the best WooCommerce plugins for your store and our ultimate guide on how to create an email newsletter the right way.
If you liked this article, then please subscribe to our YouTube Channel for WordPress video tutorials. You can also find us on Twitter and Facebook.
The post How to Create a One-Click Checkout in WordPress (5 Ways) first appeared on WPBeginner.