How to Fix 503 Service Unavailable Error in WordPress
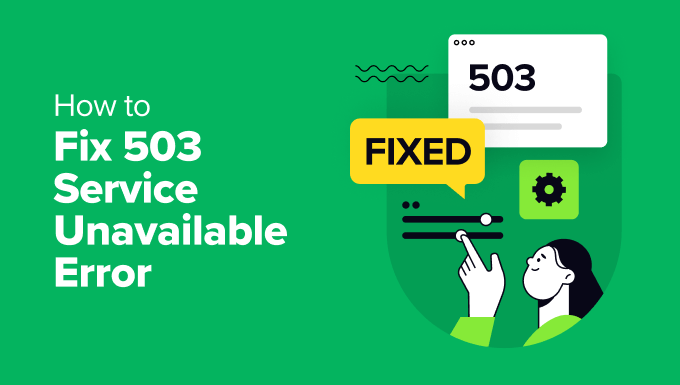
Are you seeing a 503 service unavailable error on your WordPress website?
The problem with the 503 error is that it gives you no clues about what’s causing it, which makes it extremely frustrating for beginners.
In this article, we will show you how to fix the 503 service unavailable error in WordPress.
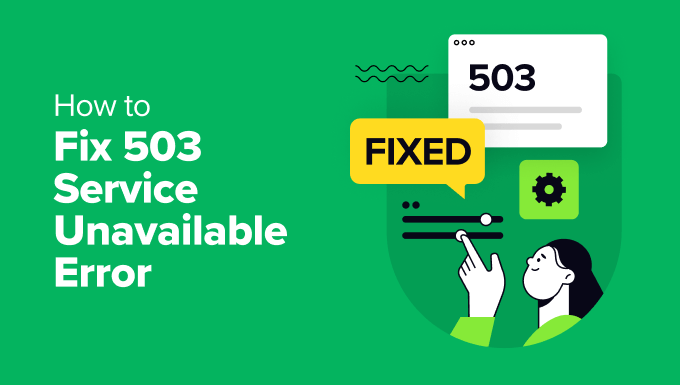
What Is the 503 Service Unavailable Error?
A 503 service unavailable error indicates that your website server is unable to handle any requests due to overload or maintenance.
The 503 error occurs when your web server is unable to get a proper response from a PHP script. This PHP script could be a WordPress plugin, a theme, or a misbehaving custom code snippet.
All WordPress hosting companies offer a fixed amount of resources for each hosting account. For websites on shared hosting, this limit cannot handle heavy usage of server resources.
If the error is caused by heavy usage, a server glitch, or a DDoS attack, then it could automatically disappear in a few minutes. However, if it is caused by bad code on your website, then it will keep occurring unless you find and disable the code that’s causing it.
That being said, let’s take a look at how to easily fix 503 service unavailable errors in WordPress.
Fixing 503 Service Unavailable Error in WordPress
As we mentioned above, this error is caused when your web server is unable to get a proper response from a PHP script running in the background.
To fix it, we will disable all unnecessary PHP scripts one by one until the error is resolved.
Let’s get started.
1. Deactivate All WordPress Plugins
All your WordPress plugins are PHP scripts, so the first thing you need to do is deactivate all your WordPress plugins.
Since you cannot log in to your WordPress dashboard due to the 503 error, you will need to connect to your website using an FTP client or File Manager in cPanel.
If you’re using an FTP client, then simply connect it to your website. For more details, please see our guide on how to use FTP to upload files to WordPress.
Once connected, simply go to the /wp-content/ folder. Then right-click on the ‘plugins’ folder and rename it to ‘plugins-old’.
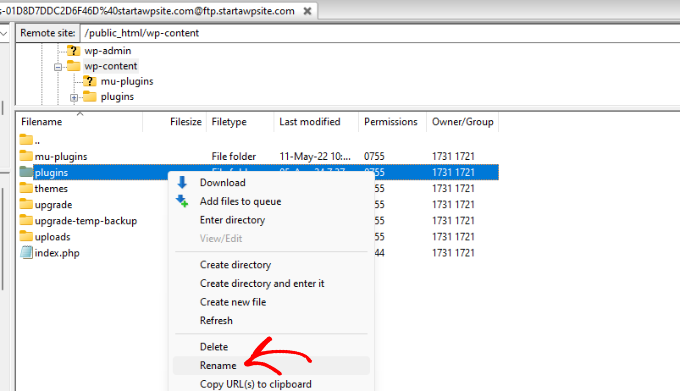
Next, you need to create a new folder and name it plugins.
Now, you need to visit your WordPress site to see if this resolved the error.
If it did, then this means a plugin installed on your website was causing the error. The above steps have deactivated all WordPress plugins.
To figure out which plugin was causing the issue, you can go to the /wp-content/ folder. From here, right-click on the empty plugins folder and select the ‘Delete’ option.
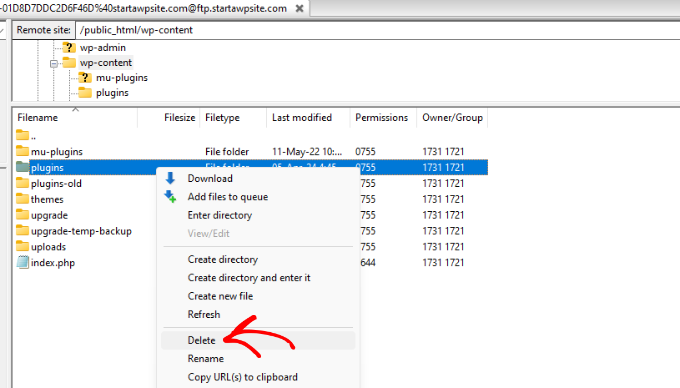
After that you need to rename the plugins-old folder to plugins. This will make all your previously installed plugins available to WordPress. However, these plugins will remain deactivated.
You need to visit the WordPress admin area and then go to the plugins page. You can activate your plugins one by one and visit different pages on your website after activating each plugin. Keep doing that until you find the plugin causing the 503 error.
If this step resolves your issue, then you don’t need to follow the rest of the instructions on this page. Otherwise, you can move on to the next step.
For more details, please see our guide on how to deactivate all plugins when not able to access wp-admin.
2. Switch to a Default WordPress Theme
If deactivating plugins didn’t resolve the issue, then the next step would be to switch to a default WordPress theme. This will deactivate your current WordPress theme.
First, you need to connect to your WordPress site using an FTP client or File Manager in cPanel. Once connected, go to the /wp-content/themes/ folder.
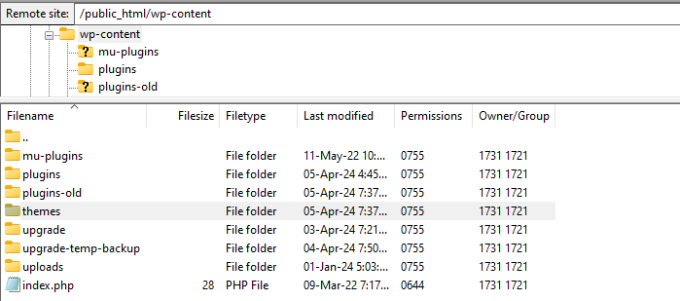
Next, you can locate your currently active WordPress theme and download it to your computer as a backup.
To do that, simply right-click on the folder named after your website theme and click the ‘Download’ option.
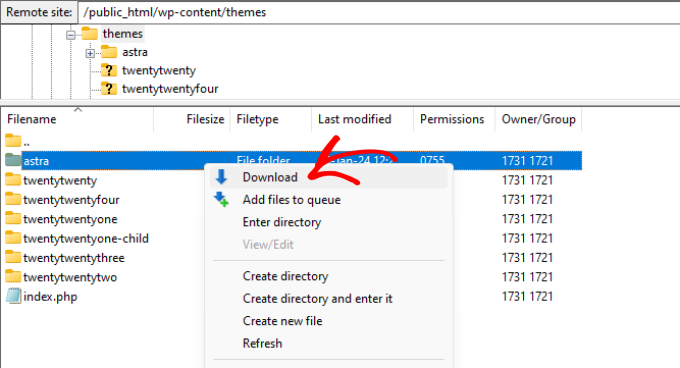
After downloading your theme files, you can go ahead and delete it from your server.
Now, if you already have a default theme like Twenty Twenty-Four installed, then it will be automatically activated. If you don’t, then you can go ahead and install a default theme on your website.
Thoroughly check your website to make sure that the 503 service unavailable error is resolved.
3. Reinstall WordPress with a Fresh Copy
If you are still facing 503 errors on your WordPress website after deactivating plugins and changing the website theme, then you may need to reinstall WordPress.
This method is usually required if one of your WordPress core files gets corrupted or modified. As a result, it might interfere with your site’s functionality and cause a 503 service unavailable error.
Before reinstalling WordPress, it’s better to create a backup of your website. This way, you can revert back to the previous state and recover your data in case something goes wrong.
You can follow our step-by-step guide on how to uninstall and reinstall WordPress for more details.
4. Upgrade Your Server Resources
It is also possible that your website server resources are not able to handle all the requests. In that case, it’s worth upgrading your website hosting plan and checking if it resolves the 503 error.
However, before proceeding with the upgrade process, it would be best to contact your hosting provider and find out what’s causing the 503 error.
If it is because of a lack of server resources, then you can choose the fastest hosting provider or move to a higher-pricing package with your existing hosting company.
Remember to choose a website server with more storage and speed. It should be able to handle high-traffic loads without delay.
If you’re using shared WordPress hosting, consider moving to a managed hosting solution. Besides that, you should look for built-in caching, which will help boost your server’s performance.
Additional Resources for Fixing Other WordPress Errors
Here are some additional resources for other WordPress errors you may come across while running your website:
- How to Fix ERR_NAME_NOT_RESOLVED in WordPress (Step by Step)
- What is 414 Request URI Too Long Error and How to Fix It
- How to Fix the 500 Internal Server Error in WordPress
- How to Fix The Critical Error in WordPress (Step by Step)
- How to Fix DNS Server Not Responding Error in WordPress (5 Ways)
- How to Fix ERR_CONNECTION_RESET Error in WordPress
- How to Easily Fix This Site Can’t Be Reached Error in WordPress (8 Ways)
We hope this article helped you learn how to fix the 503 service unavailable error in WordPress. You may also want to see our ultimate list of the most common WordPress errors and the ultimate guide to boosting WordPress speed and performance.
If you liked this article, then please subscribe to our YouTube Channel for WordPress video tutorials. You can also find us on Twitter and Facebook.
The post How to Fix 503 Service Unavailable Error in WordPress first appeared on WPBeginner.