How to Fix “PHP Missing MySQL Extension” Error in WordPress
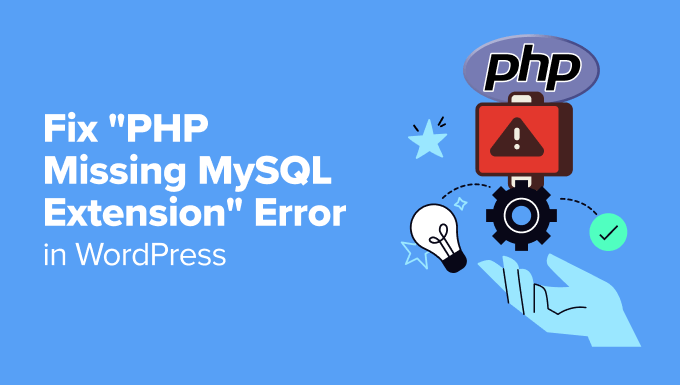
Recently, a user encountered the ‘your PHP installation appears to be missing the MySQL extension which is required by WordPress’ error and asked us if there was a way to fix it.
When this error appears, it prevents users from viewing your website. If it occurs frequently, then it can be bad for your site’s user experience.
In this article, we will show you how to fix PHP missing MySQL extension error in WordPress.
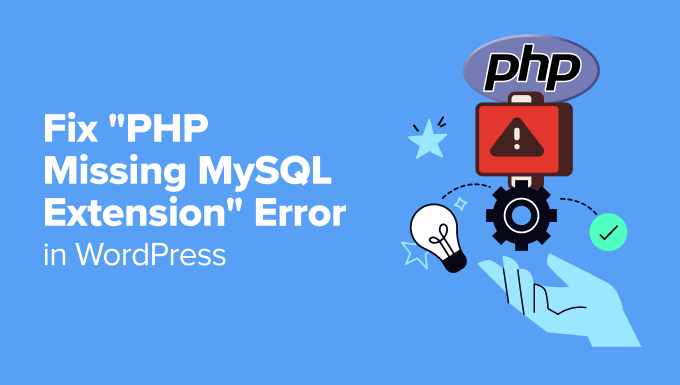
What Is the PHP Missing MySQL Extension Error?
When you’re working on building a WordPress website or visiting a web page, you may come across the ‘your PHP installation appears to be missing the MySQL extension which is required by WordPress’ error.
This error usually means that something went wrong with your site’s code and it’s preventing WordPress from connecting to its MySQL database.
The PHP missing MySQL extension error usually appears when you update or install WordPress, migrate a website, change server configurations, or switch operating systems that don’t have a MySQL extension (like Linux).
That said, let’s see the causes for this error.
What Causes the PHP Missing MySQL Extension Error?
There are multiple reasons why a PHP missing MySQL extension error may occur.
One of them is that you are using an outdated version of WordPress with the latest PHP version. If you’re using PHP 7.0 or higher, then you should know that it deprecated the MySQL extension.
So, if you have an older version of WordPress that’s working with PHP 7.0 or higher, then it won’t find the MySQL extension and cause this error.
Another reason why you might see this error is that the MySQL extension is either missing or not properly configured. Even if you’re using PHP 5.6 or lower, the PHP missing MySQL extension error can still occur due to an outdated MySQL extension.
Now, let’s see some of the ways you can fix the ‘your PHP installation appears to be missing the MySQL extension which is required by WordPress’ error.
You can use the links below to check out any of the tips you’d like:
Fixing the PHP Missing MySQL Extension Error in WordPress
Now that you know what causes this WordPress error, here are some of the ways to fix it.
1. Check The PHP Version You Are Using
The first thing you can do is check the PHP version of your website. A conflict between WordPress and PHP version usually results in the PHP missing MySQL extension error.
To start, you can head to the Tools » Site Health page from the WordPress dashboard. From here, simply switch to the ‘Info’ tab.
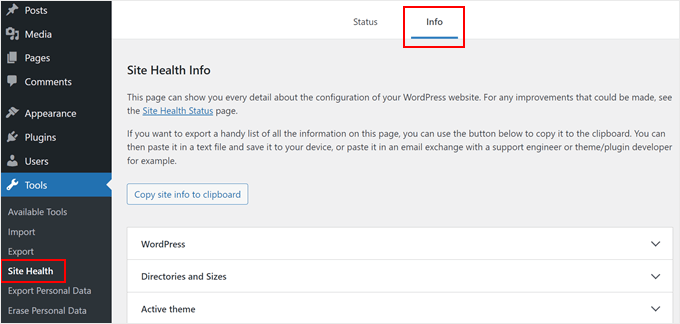
After that, you can scroll down to the ‘Server’ section and click to expand it. Here, you’ll see the server information for your website.
Go ahead and view the PHP version in the details.
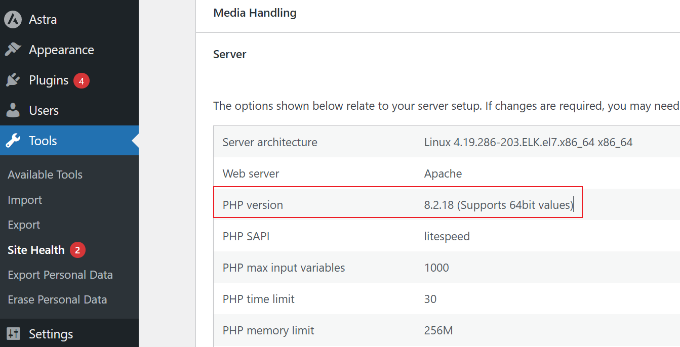
If your site’s PHP version starts with 7 or lower, then it means you’ll need to update it. This can solve the PHP missing MySQL extension error as it would be compatible with the latest WordPress version.
We highly recommend using PHP 8.0 or the latest version because it will safeguard your site from security threats. Plus, it will also optimize your site’s performance and fix any security vulnerabilities and bugs.
You can learn more by following our guide on how to update your PHP version in WordPress.
2. Update WordPress to the Latest Version
After checking the PHP version, you can also see which WordPress version you’re using.
If it is an older version and you’re running the latest PHP version, then consider updating WordPress to resolve the PHP missing MySQL extension error.
A simple way to check the WordPress version is by going to Dashboard » Updates from the WordPress admin panel. Here, look for the ‘Current version’ information.
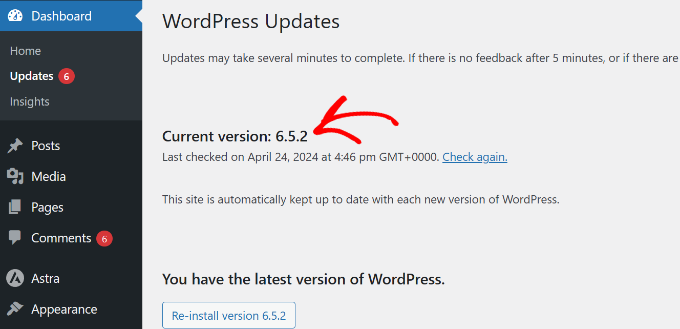
If the WordPress version is 3.9 or lower, then we recommend updating it to fix the missing MySQL extension error.
The best thing is that WordPress comes with a built-in update manager. You can update to the latest version with a click of a button.

To learn more, please see our guide on how to safely update WordPress.
3. Ensure You Have MySQL Extension Installed
Now that you have updated the PHP version and WordPress on your website and are still facing the ‘PHP missing MySQL extension’ error, then you need to check if the MySQL extension is correctly installed on your site.
You can do that by going to the Tools » Site Health page from the WordPress dashboard. Next, you’ll need to switch to the ‘Info’ tab.
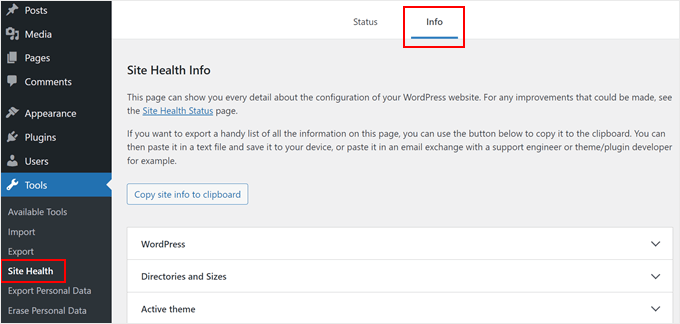
After that, head to the ‘Database’ section and click to expand it.
In the Extension field, look for mysqli or mysql.
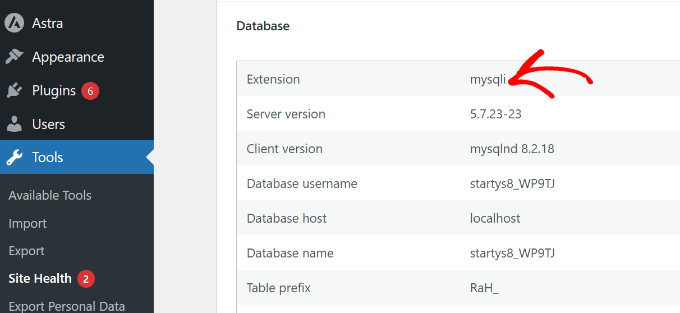
If you see the field blank or not visible at all, then it means you’re missing the MySQL extension.
Now, the installation process for the extension will depend on your WordPress hosting provider. You can simply reach out to them for help or ask the support team to install it for you.
4. Check Your PHP Configuration
Another way to fix the PHP missing MySQL extension error is to check your site’s PHP settings.
At times, you might be uploading the wrong php.ini file or using the wrong file path. This leads to PHP configuration issues and missing MySQL extension errors.
The php.ini file is a default configuration file for PHP and impacts how your site functions. Uploading the incorrect file usually happens if you’re using a different operating system. For example, you might be uploading the php.ini file that’s intended for Windows on a Linux server.
To find the path of your php.ini file in the phpinfo.php file, you can enter the following web address in the browser:
www.example.com/phpinfo.php
Just make sure to replace www.example.com with your domain name.
Next, you will see details of your PHP installation.

From here, you can scroll down and look for the ‘Configuration File Path’ or ‘Loaded Configuration File’ fields.
Once you locate the php.ini file, simply connect to an FTP client, go to the file path, and delete it to see if it fixes the PHP missing MySQL extension error.

Before deleting, we recommend creating a backup of the existing file by downloading it onto your computer. This way, if anything goes wrong, you can restore the php.ini file and access your website.
Bonus Resources for Fixing WordPress Errors
Now that you know about PHP missing MySQL extension error, you can also check out our guides on resolving other WordPress errors:
- How to Fix The Critical Error in WordPress (Step by Step)
- How to Fix the 500 Internal Server Error in WordPress
- How to Fix DNS Server Not Responding Error in WordPress (5 Ways)
- How to Easily Enable WordPress Debug Mode to Fix Site Errors
- How to Fix Post-Processing of Image Failed Error in WordPress
We hope this article helped you learn how to fix the PHP missing MySQL extension error in WordPress. You may also want to see our tips to speed up WordPress performance or our complete WordPress troubleshooting guide.
If you liked this article, then please subscribe to our YouTube Channel for WordPress video tutorials. You can also find us on Twitter and Facebook.
The post How to Fix “PHP Missing MySQL Extension” Error in WordPress first appeared on WPBeginner.